Mail Account
The DutyMan Mailer lets you send emails to all or a subset of your members. Unlike duty reminder and swap requests the Mailer uses your own email account for sending so you need to provide details of that account.
The right kind of account
Not all email accounts are suitable for the Mailer but if your account is intended to work with email clients such as Outlook and Thunderbird (you can check this with your provider) then it should be fine with DutyMan.
Accounts that are not suitable include those that work only as webmail (accessed via an internet browser) and those that require a specific internet connection (typically your home broadband).
Some accounts (especially free ones) have limits on the number of emails which may be sent, perhaps 100 per day. You might well hit these limits if sending to all your members. Paid for services are available which are designed specifically for bulk mailing. DutyMan uses and recommends AuthSMTP.
Your account details
Setting up the Mailer is similar to setting up an outgoing server in an email client such as MS Outlook or Mozilla Thunderbird. When you opened your mail account you were provided with the information needed to set up your email client. If you do not have these details then
- try searching the web for the name of your email service provider plus smtp settings or outlook settings.
- let your own email client autodiscover (search for) the settings. Once discovered transfer them to DutyMan.
Walkthrough
-
In the menu click Set Up and then Mail Account
-
Enter the details of your email account. Here is an example using Gmail.
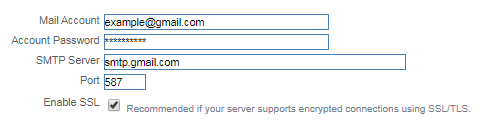
-
Static From Address
If your email accounts requires all mail to have a pre-determined From and Sender address enter that address here. If your account accepts a range of addresses enter an appropriate one here. Otherwise leave blank.
-
Click Save Changes.
-
In the menu click Mailer. Compose a test message and click Test. If your mail account is configured correctly the test message is sent to its From address.
Mapping your email client settings to the Mailer
The diagram below shows how to copy settings from your email client to the Mailer set up. The principles are always the same thought there may be minor variations depending on your email client software and its version. This example uses Microsoft Outlook 2007.
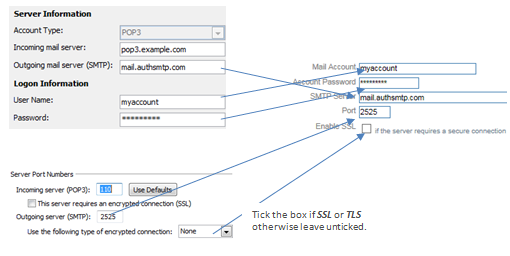
Troubleshooting
If Test fails and the reason is not obvious try entering the same settings in an ordinary email client such as MS Outlook or Mozilla Thunderbird. If the settings work with the email client but not with DutyMan then contact support@dutyman.biz.
If the settings do not work with the email client then contact your email service provider.
Gmail hint: If port 587 doen't work try 25 then 465.